Office szinkronizálás
Nem találta meg azt, amit keresett? Próbáljon meg visszatérni a telepítési útjelző táblához.
Office szinkronizálás – Telepítés
Használja ki a alkalmazás-ot maximálisan: miért jó szinkronizálni az Office-szal?
Az Office-szal történő szinkronizálás előnyei
- A szinkronizáció segítségével a bemutatóiban, dokumentumaiban és munkafüzeteiben könnyedén használhatja a alkalmazás vizuális elemeit.
A képernyőképek segítségével a 3D modellek könnyedén beilleszthetőek a tananyagokba. Önön múlik, hogy a már meglévő dokumentumaiban használja őket, vagy újakat készít
- Ha szinkronizálja a dokumentumokat az alkalmazás 3D modelljeivel, a tananygok nem csak színesebbé, de interaktívvá is válnak. Mindegiyk képernyőkép tartalmaz egy hiperlinket, ami lehetővé teszi a 3D modell közvetlen megnyitását az alkalmazásban.
- Az Office-szal történő szinkronizálás nem csak a tanároknak előnyös. A tanulóknak nagy segítség lehet, mikor prezentációkat vagy házi dolgozatokat készítenek.
Hogyan lehet szinkronizálni a alkalmazás-ot az Office-szal?
Ahhoz, hogy az Office dokumentumaival szinkronizálni tudja a alkalmazás tartalmát, először telepíteni kell beépülő modult.
A telepítés elkezdése előtt bizonyosodjon meg, hogy a Microsoft fiókjában engedélyezte a bővítmények telepítését. A rendszergazda segíthet ebben. A bővítmény telepítése segédlete végigvezeti az egyes lépéseken.
Most nézzük meg végre, hogyan szinkronizálhatja az Office-t és a 3D-s alkalmazást. A szinkronizáláshoz egy speciális bővítmény aktiválására van szükség az Office-ban. A folyamat megegyezik a Corinth és a Lifeliqe (Corinth online) esetében is:
A) Ha az Office online verzióját használja
(Office 365-re vonatkozik)
1. Nyissa meg a bővítmény oldalt a Microsoft AppSource szolgáltatásban:
- Corinth Screenshots: Bővítmény oldal - offline alkalmazás
- Lifeliqe Screenshots: Bővítmény oldal - online alkalmazás
2. Kattintson a Letöltés most gombra, hogy automatikusan telepítse a bővítményt a OneNote-ba (csak az alkalmazás online verziójában érhető el), a Word és a PowerPoint eszközökbe.
3. A telepítés befejezése után egy új oldalra irányítunk, amely lehetővé teszi a bővítmény telepítését az offline Office-eszközökbe is.
4. Ha érdekel a bővítmény telepítése az Office offline verziójába, kattintson a Megnyitás a Wordben vagy a Megnyitás a PowerPointban gombra, és a bővítmény automatikusan települ mindkét eszközbe.
5. Most szinkronizálnia kell az alkalmazást a bővítménnyel. Nyissa meg az alkalmazást, válassza a főmenüből a Szinkronizálás az Office-szal lehetőséget.
6. Kattintson a Generálás gombra, és másolja a bővítmény kódját.
7. Nyissa meg az Office bármelyik termékét, és kattintson a Kezdőlap ikon jobb oldalán található bővítmény ikonra.
8. Írja be a bővítmény kódját, és kattintson a Kapcsolódás gombra.
B) Ha az Office offline verzióját használja
(Office 2013, 2016, 2019, Office 365 esetén érvényes)
1. Nyissa meg a bővítmény oldalt a Microsoft OfficeStore-ban:
- Corinth Screenshots: Bővítmény oldal - offline alkalmazás
- Lifeliqe képernyőképek: Bővítmény oldal - online alkalmazás
2. Kattintson a Megnyitás Wordben vagy a Megnyitás a PowerPointban gombra a bővítmény automatikus telepítéséhez mindkét Office eszközben.
3. Most szinkronizálnia kell az alkalmazást a bővítménnyel. Nyissa meg az alkalmazást, és válassza a főmenüből a Szinkronizálás az Office-szal lehetőséget.
4. Kattintson a Generálás gombra, és másolja a bővítmény kódját.
5. Nyissa meg az Office bármelyik termékét, és kattintson a Kezdőlap ikon jobb oldalán található bővítmény ikonra.
6. Írja be a bővítmény kódját, és kattintson a Kapcsolódás gombra.
Sikeresen telepítette a beépülő modult. A bővítmény használatáról minden információt megtalál a felhasználói kézikönyvben.
Megjegyzés: A Corinth alkalmazás offline verziójában szinkronizálás nélkül is lehet exportálni a Screenshotset a Powerpoint bemutatókba. Kattintson a Powerpoint gombra a Megosztás menüben, és a képernyőkép megnyíik egy új prezentációban. Azonban ez az opció nem elérhető, ha az alkalmazást szinkronizáltuk az Office-szal. Használatához le kell állítani a szinkronizálást.
Az Office-kiegészítő előző verzióját továbbra is használhatja. Ez a verzió azonban már nem támogatott, és nem frissül új tartalommal. Ezért azt javasoljuk, hogy frissítsen a legújabb verzióra.
Bővítmény telepítési útmutató
A következő öt lépés segítségével egyszerűen telepítheti a bővítményt a szervezetén belül kiválasztott felhasználók számára.
1. Jelentkezzen be a Microsoft 365 felügyeleti központba rendszergazdai fiókjával. Győződjön meg arról, hogy a megjelenítési nyelv magyarra van állítva.
A megjelenítési nyelv megváltoztatása:
- Nyissa meg a Saját fiók (My account) menüt, és kattintson a jobb felső sarokban lévő
ikonra.
- Kattintson a Nyelv és időzóna elemre, és válassza a magyar (Magyarország) lehetőséget.
- A megerősítéshez kattintson a Mentés (Save) gombra.
2. Nyissa meg a Bővítmények menüt, majd kattintson a Bővítmény üzembe helyezés elemre.
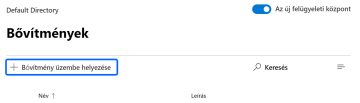
3. Az újonnan megnyílt ablakban kattintson a Tovább gombra. Ezután válassza a Kiválasztás az Áruházból lehetőséget.
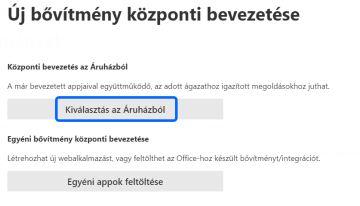
4. Keresse meg a bővítményt és kattintson a Hozzáadás gombra.
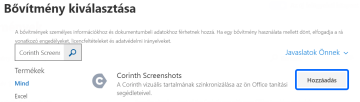
5. Válassza ki, hogy a bővítményt az adott tartományon belül Mindenki számára vagy csak az Egyes felhasználóknak vagy csoportoknak telepíti-e. Megerősítéshez kattintson a Mentés gombra.
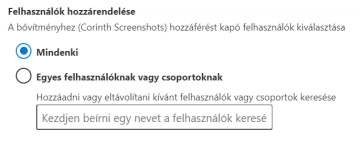
Szuper! A bővítmény minden választott felhasználó számára elérhető. A kiegészítő telepítéséről a telepítési útmutatóban olvashat. Az Office 365 online verziója esetén a bővítmény automatikusan települ.