Propojení s Office
Nenašli jste zde, co hledáte? Zkuste se vrátit zpět na rozcestník instalace.
Propojení s Office
Pro plné využití možností naší aplikace ve výuce doporučujeme propojit ji s nástroji Office. Co vám propojení umožní a jak na to?
Hlavní benefity propojení s Office
- Synchronizace snímků obrazovky s vašimi dokumenty v Office umožňuje snadné využití vizuálních materiálů aplikace ve vašich prezentacích, pracovních listech a dalších dokumentech.
Snímky obrazovky vytvořené při práci s 3D modely můžete pomocí této funkce snadno vložit do vašich příprav na hodinu. Je na vás, jestli chcete použít přípravy, které už roky používáte, nebo úplně nové dokumenty.
- Díky propojení vašich dokumentů s 3D modely v aplikaci budou vaše výukové materiály nejen vizuálně atraktivní, ale také interaktivní. Každý snímek obrazovky totiž obsahuje odkaz na 3D model v aplikaci, kde se otevře přesně tak, jak jste si jej vyfotili.
- Propojení s Office můžete využít nejen pro tvorbu vašich příprav na výuku, ale také k vytváření aktivit pro vaše studenty, kteří možnosti propojení ocení při přípravě referátů, prezentací a aktivit.
Jak propojit aplikaci s Office?
Pro synchronizaci vizuálního obsahu aplikace s vašimi učebními materiály v produktech Office je nejdříve nutné nainstalovat doplněk, který propojení s aplikací umožní.
Před instalací doplňku se však nejdříve ujistěte, že pro Microsoft účty vaší školy je přidávání doplňků povoleno. S tím vám pomůže váš IT admin. Pokud si neví rady, náš průvodce nasazením doplňku ho celým procesem provede.
Nyní se konečně podívejme na to, jak Office s aplikací propojit. Propojení vyžaduje aktivaci speciálního doplňku ve vašich nástrojích Office. Postup je pro Corinth i Lifeliqe (Corinth online) identický:
A) Pokud používáte online verzi Office
(Platí pro Office 365)
1. Otevřete stránky doplňku v Microsoft AppSource:
- Corinth Screenshots: Doplněk pro offline aplikaci
- Lifeliqe Screenshots: Doplněk pro online aplikaci
2. Kliknutím na tlačítko ZÍSKAT spustíte automatickou instalaci doplňku do vašich nástrojů OneNote (dostupné pouze pro online verzi aplikace), Word a PowerPoint.
3. Po dokončení instalace se otevře nová stránka, která vám umožňuje doplněk nainstalovat i do offline verze Office.
4. Pokud máte o instalaci doplňku do offline verze Office zájem, klikněte na tlačítko Otevřít ve Wordu nebo Otevřít v PowerPointu a doplněk bude automaticky nainstalován do obou nástrojů.
5. Nyní je nutné doplněk s aplikací propojit. Otevřete aplikace a v hlavním menu zvolte možnost Propojit s Office.
6. Klikněte na tlačítko Vygenerovat a zkopírujte svůj kód doplňku.
7. Otevřete libovolný nástroj Office a klikněte na ikonu doplňku v pravém rohu záložky Domů.
8. Vložte svůj kód doplňku a zvolte možnost Propojit.
B) Pokud používáte offline verzi Office
(Platí pro Office 2013, 2016, 2019, Office 365)
1. Otevřete stránky doplňku v Microsoft OfficeStore:
- Corinth Screenshots: Doplněk pro offline aplikaci
- Lifeliqe Screenshots: Doplněk pro online aplikaci
2. Kliknutím na tlačítko Otevřít ve Wordu nebo Otevřít v PowerPointu spustíte automatickou instalaci doplňku do obou nástrojů Office.
3. Nyní je nutné doplněk s aplikací propojit. Otevřete aplikace a v hlavním menu zvolte možnost Propojit s Office.
4. Klikněte na tlačítko Vygenerovat a zkopírujte svůj kód doplňku.
5. Otevřete libovolný nástroj Office a klikněte na ikonu doplňku v pravém rohu záložky Domů.
6. Vložte svůj kód doplňku a zvolte možnost Propojit.
Výborně! Instalaci doplňku máte úspěšně za sebou. Veškeré informace o tom, jak s doplňkem pracovat, naleznete v našem uživatelském manuálu.
Poznámka: Pro offline verzi aplikace nadále zůstává možnost vložení snímku obrazovky do zcela nové prezentace běžným způsobem, tedy bez nutnosti propojení aplikace s nástroji Office. Jednoduše tak stačí kliknout na tlačítko PowerPoint v panelu Sdílet a váš snímek obrazovky se během několika vteřin otevře v nově vytvořené prezentaci. V případě aktivního propojení aplikace s nástroji Office tato možnost není nadále aktivní. Pokud ji chcete využít, je nutné propojení zrušit.
Zároveň můžete nadále pokračovat v užívání předchozí verze našeho doplňku pro Office. Tato verze však není nadále podporována a doplňována o nový obsah aplikace Corinth. Doporučujeme proto přejít na novou verzi doplňku.
Nasazení doplňku
Pomocí následujících pěti kroků jednoduše zpřístupníte doplněk vybraným uživatelům v rámci vaší organizace.
1. Přihlaste se do Centra pro správu Microsoftu 365 prostřednictvím účtu správce. Ujistěte se, že jazyk zobrazení centra pro správu je nastavený na češtinu.
Pro změnu jazyka zobrazení:
- Otevřete nabídku Můj účet (My account) a v pravém horním rohu klikněte na ikonu
.
- Klikněte na Jazyk a časové pásmo (Language and time zone) a ze seznamu vyberte možnost čeština (Česko).
- Potvrďte tlačítkem Uložit (Save).
2. Otevřete menu správy nasazení doplňků a zvolte možnost Nasadit doplněk.
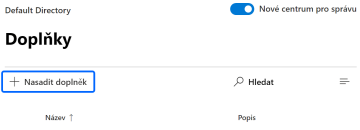
3. V nově otevřeném okně klikněte na tlačítko Další. Následně vyberte možnost Zvolit ze Storu.
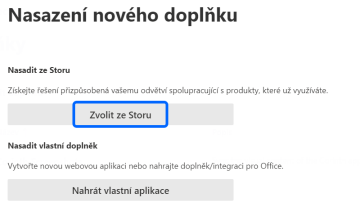
4. Vyhledejte doplněk a klikněte na tlačítko Přidat.
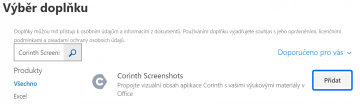
5. Následně vyberte, zda chcete doplněk přidat pro Všechny uživatele v rámci dané domény, nebo pouze pro Konkrétní uživatele / skupiny. Potvrďte tlačítkem Nasadit.
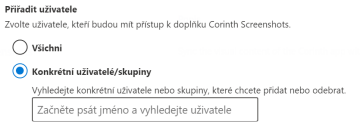
Výborně! Doplněk je nyní dostupný pro všechny vámi zvolené uživatele. Jak doplněk do produktů Office nainstalovat zjistíte v našem instalačním manuálu. Pro online verzi Office 365 bude daným uživatelům doplněk po nasazení nainstalován automaticky.
Microsoft Teams
A) Sdílení do Teams
Naučte se jednoduše sdílet 3D modely s vaší virtuální třídou pomocí naší integrace do Teams:
Integrace do Google Classroom je rovněž k dispozici a funguje podobným způsobem!
B) Rozšíření pro Teams
Procházejte náš výukový obsah a sdílejte jej se studenty přímo uvnitř Teams! Naučte se využívat naše rozšíření pro Teams: